|
標簽:聯想,聯想電腦,聯想南京代理,南京聯想,南京聯想代理,網絡同傳,
聯想電腦網絡同傳功能使用教程詳細介紹
知識點分析:
本文以聯想EDU7.6為例,其他版本操作類似。
操作步驟:
如何進入聯想網絡同傳
聯想EDU機型,開機后按幾次F4,機器自動重啟進入網絡同傳。
聯想網絡同傳的使用
發送端操作過程
1. 請選擇進行操作的計算機作為發送端。
2. 按下電源開關啟動計算機,再按F4功能鍵進入網絡同傳的界面,如圖1所示。
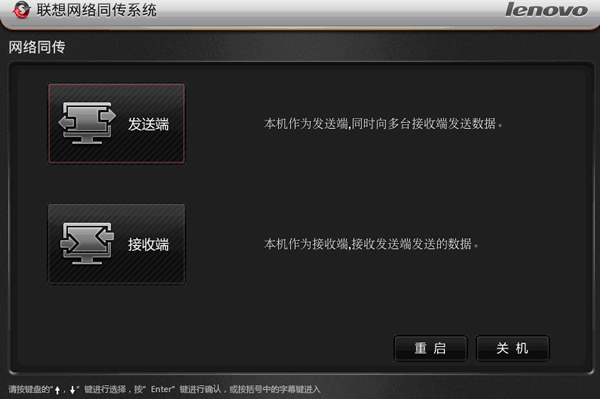
圖1 網絡同傳界面
發送端連線接收端
3. 在網絡同傳界面中,單擊“發送端”按鈕,使當前計算機作為發送端,將彈出接收端登錄界面,連線網絡內的所有接收端,如圖2所示。
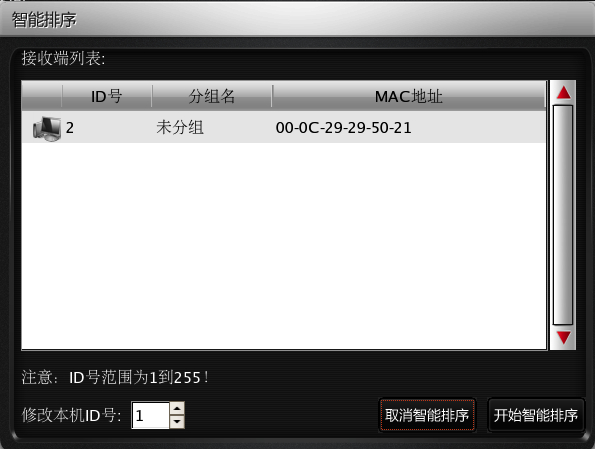
圖2 顯示接收端登錄信息
接收端連接成功后,圖標顯示為藍色。
如果接收端計算機未開機,則可以通過點擊“開始喚醒”按鈕,將上次已經登錄的計算機自動喚醒。
注意
喚醒功能只能將上次登錄過的接收端喚醒,未登錄過的接收端仍需手動開機。接收端信息列表已同步到了上次連線的所有接收端,該列表信息在這些計算機中都有記錄。
4. 接收端登錄完畢后,單擊“完成”,將彈出如圖3所示的網絡同傳發送端主界面,可以進行網絡同傳的相關操作。
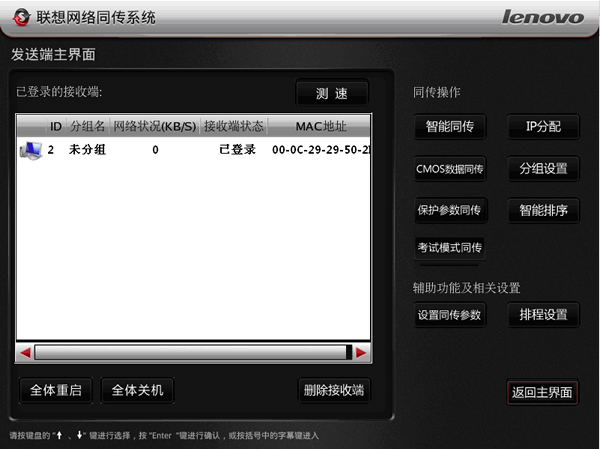
圖3 網絡同傳發送端主界面
注意
如果點擊“刪除接收端”將某些接收端刪除,則會同時在接收端信息列表中將其刪除,下次同傳時只能手動開機。
5. 單擊“設置同傳參數”,將彈出同傳參數設置界面,如圖4所示。
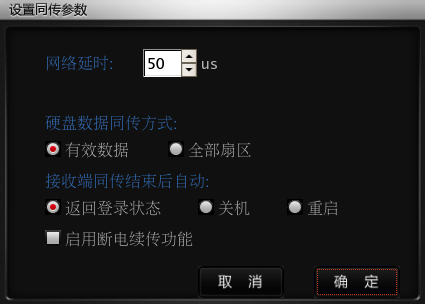
圖4 同傳參數設置
注意
接收端同傳結束后的相關自動操作選項功能只對智能同傳起作用,對于CMOS參數同傳和保護參數同傳不起作用。
但無論您對接收端同傳結束后設置的操作是返回登錄、關機或重啟以下三種情況都將自動重啟計算機。
建議設置網絡延時時間為20~50µs。
6. 在網絡同傳發送端主界面,點擊“測速”按鈕,將會出現圖5所示提示對話框。測速功能可檢測網絡狀況和網絡中連線的接收端的傳輸速度。
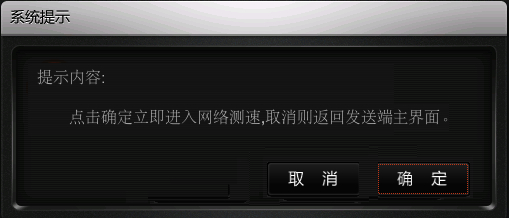
圖5 網絡測速提示
一般情況下,當接收端網絡速度小于5000(KB/S)時,可以剔除此接收端,從而保障整體網絡環境的同傳速率。千兆交換機以及千兆網線同傳速度更快。您可以將同傳的網絡延時調小,以便提高同傳速度。
7. 您可以通過“分組設置”功能對已連線的所有計算機進行分組,您需要選擇要分組的接收端計算機,然后單擊“分組設置”按鈕,輸入本機分組名稱后,如果您選擇“僅修改本機”,則只修改了發送端計算機的分組,如果您選擇“修改本次連線所有機器”,那么連線的所有計算機都將分在該組中。
8. 在網絡同傳發送端主界面中單擊“IP分配”進行IP分配操作,如圖6所示。
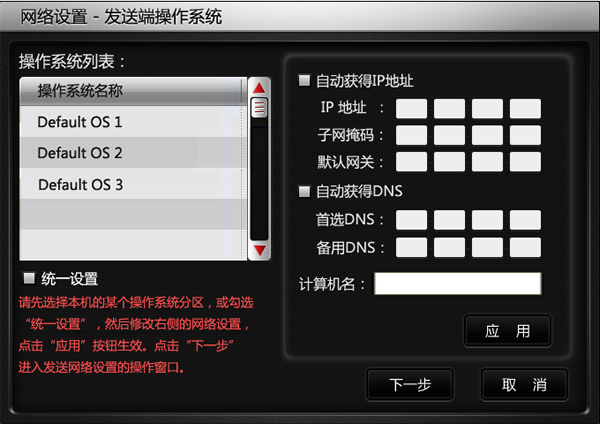
圖6 IP分配
選中操作系統,即可在右側進行對應的IP設置,點擊“應用”設置將會在發送端本機生效。勾選“統一設置”即可對所有的系統設置相同的IP信息。
點擊“下一步”即進入IP的同傳操作界面,如下圖7。
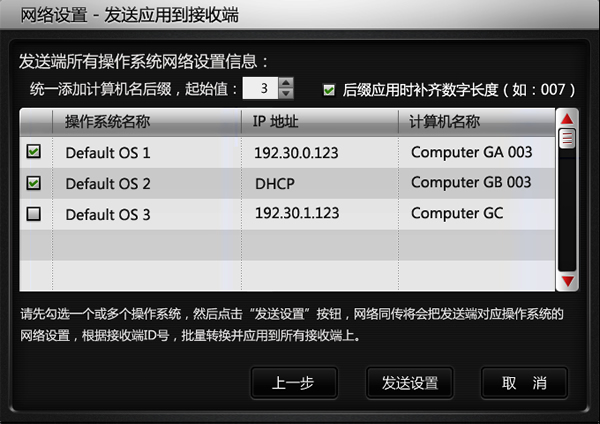
圖7
當IP分配過程結束后,就會返回到網絡同傳發送端主界面。
統一添加計算機名后綴功能,由用戶自定義后綴的起始位置。勾選自動補齊后綴,(例:計算機名為Student3的計算機將被命名為Student003)有利于整個機房的計算機管理。
用戶可以在系統列表中勾選任意的系統分區,即針對指定的系統分區,進行獨立的IP分配。點擊“發送設置”即可完成該系統的IP分配,其他系統分區的IP信息不變。
當IP分配過程結束后,點擊“取消”就會返回到網絡同傳發送端主界面。
說明
IP分配,具有兩種分配方式,可以輸入指定IP,也可以設置為DHCP進行自動分配。
注意
如果選擇DHCP方式,您需要自行準備DHCP服務器。
當輸入指定IP進行分配時,需要注意以下事項:
1)起始IP地址:網絡管理員指定本地IP地址為起始IP地址,例如192.168.0.1,則分配IP后,發送端IP為192.168.0.1,而接收端則根據其登錄序號依次為192.168.0.(1+1),192.168.0.(1+2),192.168.1.(1+3)......,即登錄序號為1的接收端計算機IP被分配為192.168.0.2,登錄序號為2的接收端計算機IP為192.168.0.3,依次類推。
2)子網掩碼:網絡管理員設定局域網同一網段內的計算機為同一掩碼。
3)默認網關:網絡管理員設定局域網內計算機的默認網關地址。
4)計算機名:如果您選擇“只修改本機”,輸入的計算機名稱只被分配至所操作的發送端,對于連線中的接收端計算機沒有任何影響。如果選擇“修改本次連線所有機器”,輸入的計算機名稱將被分配至所操作的發送端,接收端則依據其登錄序號依次累加記數命名計算機名。在分配設置時,您可以選擇計算機名后綴,默認情況下后綴為0。例如:您發送端計算機名為 A,選擇后綴為0,則相當于發送端的名稱為A0,接收端計算機名就自動命名為 A1, A2...;您發送端計算機名為 A1,選擇后綴為2,則相當于發送端的名稱為A12,接收端計算機名就自動命名為A13,A14...。
5)您可以選擇“僅修改本機”或“修改本次連線所有機器”。
注意
1) Windows系統不能正確識別命名為純數字的計算機名,請您不要用純數字命名計算機名。
2)分配完IP地址和計算機名后,該值都將同步到此計算機的所有Windows操作系統中。
9. IP設置完成后,單擊“智能同傳”,向所有已經登錄的接收端發送同傳數據,在發送數據前,需要進行發送數據的相關設置,如圖8所示。
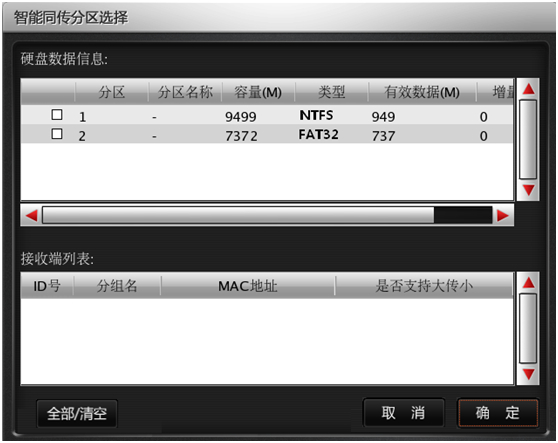
圖8 硬盤數據同傳
10. 勾選需要進行同傳的相關數據分區,并單擊“確定”,即可開始網絡同傳的數據傳輸,屏幕將會顯示同傳過程的進度提示。
同傳結束后,接收端將會根據用戶設置而進行關閉或重啟以及返回登錄狀態等。
注意
1)為了避免網絡同傳速度過慢,請在操作時斷開網絡的外部連接,僅保障局域網內需要進行網絡同傳的計算機的網絡暢通,這樣可提高同傳效率。同傳過程中執行停止同傳的操作,將會破壞接收端原有系統及硬盤數據。
2)當出現網絡狀況較差或某接收端硬盤讀寫速度較慢時,由于該軟件具有接收端不“掉線”的特點,
您可以通過查看數據傳輸情況選擇斷掉該接收端,以保證大多數接收端的同傳效果。
11. 在網絡同傳發送端主界面中單擊“CMOS數據同傳”,同傳CMOS時,可將基本CMOS及擴展CMOS一并同傳至網絡內連線的接收端計算機。操作時,屏幕將會彈出系統提示界面,點擊“確定”進行CMOS數據傳輸。
注意
在同傳完CMOS信息后需要對所有接收端計算機手工重啟兩次才能使CMOS信息生效。在重啟過程中請不要修改接收端的任何CMOS信息。
接收端操作過程
1)網絡中若有機器進入發送端,接收端開機后將自動進入聯想網絡同傳。
2)如果網絡內沒有設置好發送端,開機后按F4幾次,出現發送端和接收端選擇的界面,請單擊“接收端”按鈕。
接收端連線至發送端的過程如圖9所示。
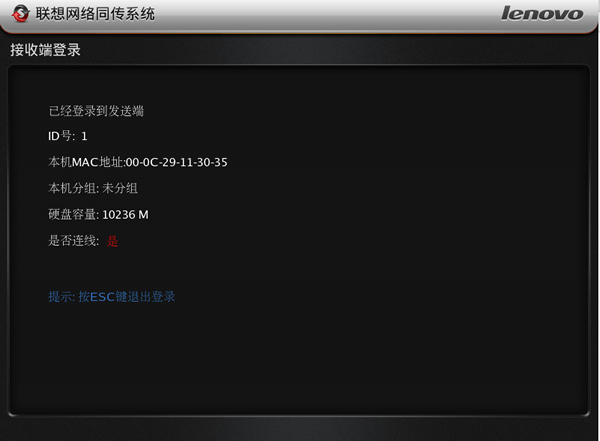
圖9 接收端顯示接收端登錄到發送端
|